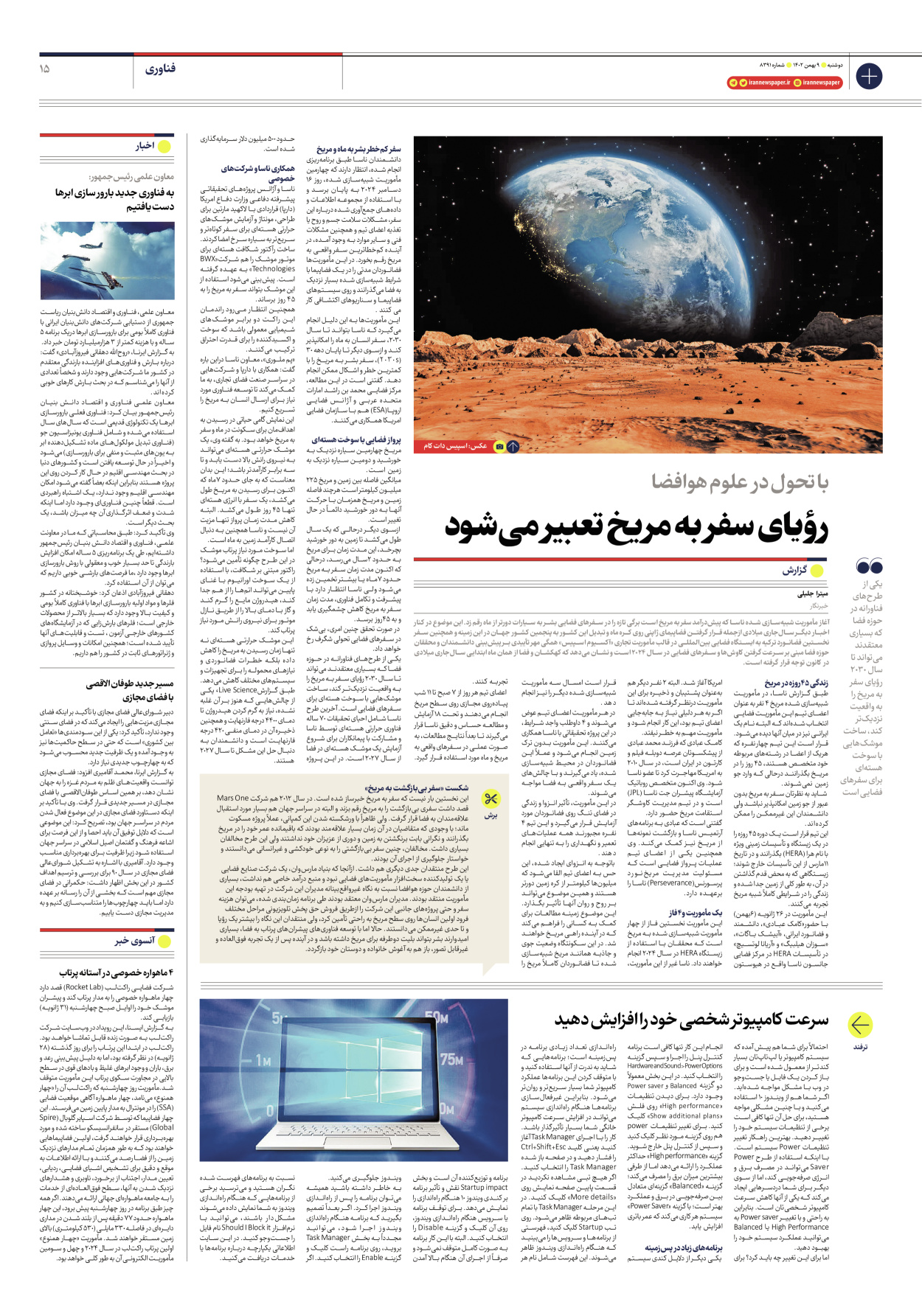سرعت کامپیوتر شخصی خود را افزایش دهید
احتمالاً برای شما هم پیش آمده که سیستم کامپیوتر یا لپتاپتان بسیار کندتر از معمول شده است و برای باز کردن یک فایل یا جستوجو در وب با مشکل مواجه شدهاید. اگر شما هم از ویندوز 10 استفاده میکنید و با چنین مشکلی مواجه هستید، برای حل آن تنها کافی است برخی از تنظیمات سیستم خود را تغییر دهید. بهترین راهکار تغییر تنظیمات Power سیستم است. با اینکه استفاده از طرح Power Saver میتواند در مصرف برق و انرژی صرفهجویی کند، اما از سوی دیگر برای شما دردسرهایی ایجاد میکند که یکی از آنها کاهش سرعت کامپیوتر شخصیتان است. بنابراین به راحتی و با تغییر Power saver به
High Performance یا Balanced میتوانید عملکرد سیستم خود را بهبود دهید.
اما برای این تغییر چه باید کرد؟ برای انجام این کار تنها کافی است برنامه کنترل پنل را اجرا و سپس گزینه
Hardware and Sound > Power Options
را انتخاب کنید. در این بخش معمولاً دو گزینه Balanced و Power saver وجود دارد. برای دیدن تنظیمات «High performance» روی فلش «Show additional plans» کلیک کنید. برای تغییر تنظیمات powerهم روی گزینه مورد نظر کلیک کنید و سپس از کنترل پنل خارج شوید.
گزینه «High performance» حداکثر عملکرد را ارائه میدهد اما از طرفی بیشترین میزان برق را مصرف میکند؛ گزینه «Balanced» گزینهای متعادل بین صرفهجویی در برق و عملکرد بهتر است؛ با گزینه «Power Saver» سیستم هر کاری میکند که عمر باتری افزایش یابد.
برنامههای زیاد در پسزمینه
یکی دیگر از دلایل کندی سیستم راهاندازی تعداد زیادی برنامه در پسزمینه است؛ برنامههایی که شاید به ندرت از آنها استفاده کنید و با متوقف کردن این برنامهها عملکرد کامپیوتر شما بسیار سریعتر و روانتر میشود. بنابراین غیرفعالسازی برنامهها هنگام راهاندازی سیستم میتواند در افزایش سرعت کامپیوتر خانگی شما بسیار تأثیرگذار باشد. کار را با اجرای Task Manager آغاز کنید یعنی کلید Ctrl+Shift+Esc را فشار دهید و در صفحه باز شده Task Manager را انتخاب کنید. اگر هیچ تبی مشاهده نکردید در قسمت پایین صفحه نمایش روی «More details» کلیک کنید. در این مرحله Task Manager با تمام تبهای مربوطه ظاهر میشود. روی تب Startup کلیک کنید، فهرستی از برنامهها و سرویسها را میبینید که هنگام راهاندازی ویندوز ظاهر میشوند. این فهرست شامل نام هر برنامه و توزیعکننده آن است و بخش Startup impact نقش و تأثیر برنامه بر کندی ویندوز ۱۰ هنگام راهاندازی را نمایش میدهد. برای توقف برنامه یا سرویس هنگام راهاندازی ویندوز، روی آن کلیک و گزینه Disable را انتخاب کنید. البته با این کار برنامه به صورت کامل متوقف نمیشود و صرفاً از اجرای آن هنگام بالا آمدن ویندوز جلوگیری میکنید.
به خاطر داشته باشید همیشه میتوان برنامه را پس از راهاندازی ویندوز اجرا کرد. اگر بعداً تصمیم بگیرید که برنامه هنگام راهاندازی ویندوز اجرا شود، میتوانید مجدداً به بخش Task Manager بروید، روی برنامه راست کلیک و گزینه Enable را انتخاب کنید. اگر نسبت به برنامههای فهرست شده نگران هستید و میترسید برخی از برنامههایی که هنگام راهاندازی ویندوز به شما نمایش داده میشوند مشکلدار باشند، میتوانید با نرمافزار Should I Block it نام فایل را جستوجو کنید. در این سایت اطلاعاتی یکپارچه درباره برنامهها یا خدمات دریافت میکنید.